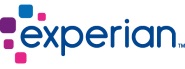SmartScreen
- SmartAssist guides users through the capturing process
- Inclusion of fingerprints, documents, certificates, indemnities, and any other electronic information
- Ability to capture background checks and fingerprints offline

IMPORTANT NOTICE
As of 28 February 2019, SmartScreen® version 39 and lower will cease to function correctly. Please update to the latest version of SmartScreen® before 28 February 2019 to avoid disruptions.
SmartScreen® is a Microsoft Windows applications specifically designed to capture and submit background checks, capture and submit fingerprints for hosting, view and reply on additional information requests and to view and print the background verifications results. The application is developed by MIE's in-house technology team, and is FREE to download and use by registered MIE clients.
SmartScreen® offers the following features:
- FREE to download and use
- Capture Background Checks
- Attach and upload documents
- Scan and upload fingerprints for hosting
- View status of submitted Background Checks
- View, print and email Background Check results
- Advanced Background Check Search
- View Additional Information
- Reply to Additional Information
- View Important Notices from MIE
- Work Offline (for capturing)
SmartScreen® has been developed with security in mind, and therefore uses internal encryption to protect its data. All data transmitted to and from MIE occurs over a secure channel (SSL).
Download Options
System Requirements
Microsoft Windows
- Windows version 7, 8, and 10 for SmartScreen version 40 and higher.
- Windows XP (with Service Pack 3), Vista, 7, 8, and 10 for SmartScreen version 39 and lower.
Microsoft .NET Framework
- Microsoft .NET Framework 4.6.2 for SmartScreen version 40 and higher
- Microsoft .NET Framework 2 for SmartScreen version 39 and lower.
- Download the Microsoft .NET Framework here
Computer Specs
- Minimum space required is 30MB for the installation, and recommended 50MB for saving requests
- Minimum Screen Resolution is 1024x768
- 5Mbps internet connection
To download SmartScreen®, please follow the below steps:
Step 1: Click the Download SmartScreen® to the right-hand side
- A window will open asking whether you want to “Run” or “Save” the file. Depending on your System Requirements it will read as follows:
- If you want to save the installation program to your PC’s hard drive and run it later, click on “Save” or to install the program immediately, click on “Run”.
- You might see a security confirmation message, asking if you’re sure you want to run this software. Click “Run” again.
Step 2: Run the Setup Wizard
- When the download has finished, the SmartScreen® Setup Wizard will appear and guide you through the rest of the installation.
- By default, the SmartScreen® application and all its dependencies are installed into the “Program Files/SmartScreen®” folder.
Step 3: Launch SmartScreen®
- After the installation has finished, you can open SmartScreen® at any time by clicking the shortcut icon on your desktop or selecting “SmartScreen®” from the “Start Menu → All Programs”.
Note: to capture fingerprints, please click on the Download AFIS tab and follow the instructions.
Download Options
System Requirements
Microsoft Windows
- Windows version 7, 8, and 10 for SmartScreen version 40 and higher.
- Windows XP (with Service Pack 3), Vista, 7, 8, and 10 for SmartScreen version 39 and lower.
Microsoft .NET Framework
- Microsoft .NET Framework 4.6.2 for SmartScreen version 40 and higher
- Microsoft .NET Framework 2 for SmartScreen version 39 and lower.
- Download the Microsoft .NET Framework here
Computer Specs
- Minimum space required is 30MB for the installation, and recommended 50MB for saving requests
- Minimum Screen Resolution is 1024x768
- 5Mbps internet connection
After you have installed SmartScreen®, you can download and install the AFISwitch integration library.
This library is required for electronic fingerprint scanning via SmartScreen®. Note that you cannot install this software if you haven’t previously installed SmartScreen®.
Step 1: Click the Download AFISwitch to the right-hand side
- A window will open asking you whether you want to “Run” or “Save” the file.
Step 2: Run the Setup Wizard
- When the download has finished, the AFISwitch Setup Wizard will appear and guide you through the rest of the installation.
- By default, the AFISwitch application and all its dependencies are installed into a sub-location of SmartScreen®.
Step 3: Choose you correct Sagem MorphoSmart 300 Drivers.
- Click either Download Sagem Morpho 32-Bit Drivers or Download Sagem Morpho 64-Bit Drivers on the right-hand side depending on your Windows operating system.
- A window will open asking you whether you want to “Run” or “Save” the file.
- Install the drivers
Note: Installing the integration library does not necessarily mean that you will be able to capture fingerprints. You first need to be trained and certified by MIE before fingerprint capturing will be activated for you.
Download Options
System Requirements
Microsoft Windows
- Windows version 7, 8, and 10 for SmartScreen version 40 and higher.
- Windows XP (with Service Pack 3), Vista, 7, 8, and 10 for SmartScreen version 39 and lower.
Microsoft .NET Framework
- Microsoft .NET Framework 4.6.2 for SmartScreen version 40 and higher
- Microsoft .NET Framework 2 for SmartScreen version 39 and lower.
- Download the Microsoft .NET Framework here
Computer Specs
- Minimum space required is 30MB for the installation, and recommended 50MB for saving requests
- Minimum Screen Resolution is 1024x768
- 5Mbps internet connection